XMは日本人トレーダーの中でも人気が高い海外FX業者ですが、XMではトレーディングシステムに『MT4』と『MT5』が使えます。
また、MT4やMT5は、他のFX業者でも採用しているところが多いので、一度取引方法を覚えてしまうと、他の業者でFXをする際にも便利です。
そこで今回は、MT5に着目して、その使い方を初心者にも分かりやすく解説していきます。

PCとスマホの両方とも解説します!


XMTrading(エックスエム)では、6月1日~6月30日23時59分までの期間限定で「新規口座開設ボーナス1.3万円増額キャンペーン」を開催中!
- XMで初めて口座を開設する人が対象の超お得なキャンペーン!
- KIWAMI極口座も対象
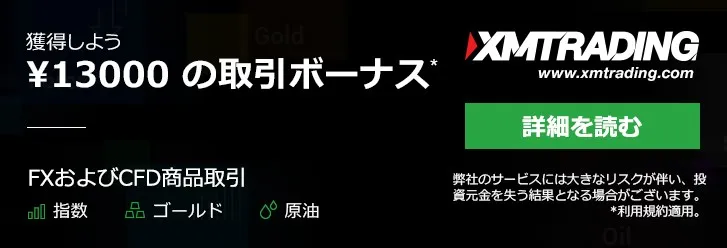
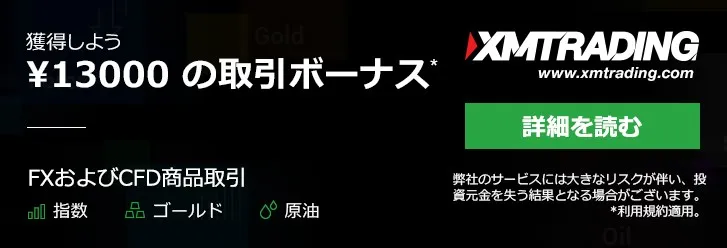
XMTrading(エックスエム)では、2023年9月1日~9月30日23時59分までの期間限定で「新規口座開設ボーナス1.3万円増額キャンペーン」を開催中!
- XMで初めて口座を開設する人が対象の超お得なキャンペーン!
- KIWAMI極口座(極み口座)も対象
XMでスマホでトレードをするならMT5は必須?


XMのMT5とは、MetaQuotes社の開発するトレーディングシステムのことです。
繰り返しますが、MT5はXMだけでなく、他のFX業者でも利用されているトレーディングシステムです。
そのため、MT5の使い方をマスターすれば、XM以外の業者でFXをする際にも役立ちます。
ちなみに、スマホアプリでXMを利用してトレードするなら、MT5を必ず使うことになります。



スマホでサクッと稼ぎたいという方は、MT5の使い方はぜひともマスターしましょう!
XMでMT5の口座を開設する方法
XMでMT5を使ってトレードするには、XMにMT5の口座を開設する必要があります。
XMの公式サイトにアクセスして、右下に表示されている「口座開設」ボタンをクリックします。


次に口座開設画面にすすみ、個人情報などの必要事項を入力します。
「取引口座詳細」の中の「取引プラットフォームタイプ」で「MT5」を選択します。


あとは画面の流れにしたがって、口座開設のための手続きをすすめていきましょう。
XMの口座開設に関しては、以下の記事で詳しく解説しているので、ぜひ参考にしてみてね~


XMのMT5のチャート操作方法
MT5の基本画面は、MT4とほぼ同じです。
MT5では、一番大きな部分にチャートが表示されるようになっていて、上部にメニューバー、下部に取引や口座の履歴が表示されます。



ここでは、MT5のチャート操作について簡単に解説します!
MT5のチャートに表示させる通貨ペアを選ぶ
MT5の上部メニューバーにある「ファイル」ボタンをクリックし、「新規チャート」から表示させたい通貨ペアを選択します。


MT5に注文板を表示させる
MT5の上部メニューバーから「チャート」をクリックし、「板注文画面」をクリックします。


そして、以下のような注文板を表示させます。


MT5でチャートの表記を変える
MT5の基本画面には、ロウソク足のチャートが表示されていますが、好みに合わせてバーチャートやラインチャートに変更することもできます。
チャートの表記を切り替えるには、上部メニューバーの「チャート」をクリックし、「バーチャート」「ラインチャート」など好みのチャートを選択します。


MT5でチャートの時間足を変える
XMのMT5では、簡単な操作でチャートの時間足を変更することもできます。
上部メニューバーの中の「チャート」ボタンをクリックし、「時間足設定」をクリックします。
時間足は、1分足から月足まで選べます!


MT5のチャートでテクニカル分析を行う
MT5のチャートを利用してテクニカル分析を行う場合は、メニューバーの「挿入」ボタンをクリックすると、インディケーターなどの分析ツールを表示させることができます。


XMのMT5で注文を行う方法


ここでは、MT5を使って注文を行う方法を解説します。
FXの注文には「成行注文」「指値注文」「逆指値注文」の3つがありますが、どの注文方法でも、メニューバーにある「新規注文」のアイコンをクイックして注文画面を表示させる必要があります。
XMのMT5で成行注文をする
新規注文アイコンをクリックし、注文画面を開いたら、次の手順で注文を行います。
- 取引したい通貨ペアを選択
- カウントダウン注文を選択
- 取引する数量を入力
入力内容に問題がなければ、「成行売り」または「成行買い」注文ボタンをクリックします。


XMのMT5で指値注文をする
指値注文は次のように行います。
- 取引を行う通貨ペアを選択
- 指値注文を選択
- 指値買いの場合は「Buy Limit」、指値売りの場合は「Sell Limit」を選択
- 取引数量を選択
- 取引希望価格を選択。問題なければ「注文」をクリック


XMのMT5で逆指値注文をする
逆指値注文は次のようにします。
- 取引を行う通貨ペアを選択
- 指値注文を選択
- 逆指値買いの場合には「Buy Stop」、逆指値売りの場合は「Sell Stop」を選択
- 取引数量を選択
- 取引希望価格を選択。内容に問題がなければ「注文」をクリック


スマホ版のXMのMT5の使い方


先ほどもお話しした通り、スマホを使ってXMでトレードする際には、MT5は必須です。
ここでは、スマホでMT5を使う方法をご紹介します。
通貨ペアの整理
左上の鉛筆マークをタップして、通貨ペアを選択し、一括で削除ができます。
また、右のバーを長押しすると通貨ペアを並び替えることもできます。



見る必要がない通貨ペアを削除しておくことで、混乱せずにすみます!
逆に追加したい場合は、右上の+マークを押し、Forexから通貨ペアを追加します。
監視しておきたい通貨ペアをまとめておくと管理しやすいです。
なお、詳細モードを押すと、スプレッド、本日の安値と高値を表示させることができます。
チャート画面の設定
スマホ画面右下の設定から、チャートの種類を変更することができます。
チャートの種類はPCと同じです。
チャートにボリュームを表示する
ボリュームとは、出来高のことです。
期間中にどれだけ取引されたか、相場が活発であるかどうかを判断します。
XMでは、ボリュームの表示の代わりに、ティックボリュームを使います

ロウソク足の下にティックボリュームが表示されます。


ASK(買い気配値)のラインを表示する


「設定」→「チャート」から、買い気配値ラインをオンにすると、ASKのラインがチャート上に表示されます。
通常はBID(売り気配値)でチャート上に値段が表示されるので、こちらをオンにしておくと買いを入れた時の正確な値段が分かります。
XMのMT5インジケーターの設定方法と削除方法


続いて、スマホ版MT5のチャート分析に使うインジケーターの設定方法について解説します。
インジケーターの設定方法
画面上のfのようなマークをタップし、インジケーターの設定を行っていきます。


メインウィンドウをタップすると、インジケーター選択の画面にいけます。


インジケーターには様々な種類がありますが、今回はトレンド系インジケーターの「移動平均線」を表示してみましょう。
「Moving Average」を選択します。


移動平均線の設定画面にいくので、ここで設定をして右上の完了をタップします(※今回はデフォルトのままにします)。


すると、真ん中に赤い線が表示されたのが分かると思います。


インジケーターの削除や調整方法
削除する場合は、先ほどのfのマークから設定画面に行き、「Moving Average」を左にスワイプします。
右に削除ボタンが表示されるので、そちらをタップすると削除できます。
また、MT5のみの機能ですが、チャート上で長押しするとオシレーターの枠の長さを調整することができます。



白い点をスワイプすると、好きな幅に調整ができるよ!
右の×マークをタップすると、全てのインジケーターの一括削除ができます。
XMのスマホ版のMT5での注文方法


最後にスマホのMT5での注文方法についてお話します。
スマホのMT5ならワンクリックで取引できます!
成行注文の仕方
右上のワンクリックトレードマークをタップします。


すると、BUY(買い)ボタンとSELL(売り)ボタンが表示されるので、注文方法はここをタップするだけです。


ちなみに、真ん中に表示される数字はロット数量です!
また、決済をする際は、持っているポジションの枠をタップし、ポジション決済をタップします。




次のような画面が表示されたら、真ん中のオレンジの決済ボタンをタップし、決済します。


指値注文の仕方
チャート上のどこでもいいのでタップすると以下のような画面が表示されるので、「トレード」を選択します。


なお、トレードメニューの右上の「+」ボタンからでも同じ操作ができます。


指値買い注文をする際は、「Buy Limit」を選択し、指値売り注文をする際は「Sell Limit」を選択します。


次に値段を設定します。
現在レートよりも下の値段でないと注文できないので注意しましょう!
損切注文であるストップロス、利益確定注文であるテイクプロフィットは任意で入力できます。
また、ここで入力しなくても後から付け加えることもできます。
なお、有効期限を設定すると、何時何分にその注文を取り消すという設定もできます。
チャート上に先ほどの注文がラインとなって表示され、このラインに達すると注文が約定されます。
注文が通るまでは、「placed」という表示になります。


約定すると、損益表示に変わります。
逆指値注文の仕方
先程と同じようにトレードから「Buy Stop」もしくは「Sell Stop」を選択します。


「Buy Stop」の場合は、現在レートより上の値段、「Sell Stop」の場合は、現在レートよりも下の値段で設定します。
ストップロス、テイクプロフィット等も任意で入力します。
注文をするとチャート上にラインが表示されます。このラインに達すると約定されます。
XMのMT5の使い方に関するまとめ
MT5は、XM以外の海外FX業者も採用しているトレーディングシステムなので、汎用性があります。
XMにはリアル口座の他にデモ口座もありますが、どちらの口座を利用するにしても、MT4もしくはMT5を使います。
スマホやビットコインでのトレードはMT5しか対応していないので、これらでトレードしたいと考えているなら、MT5の使い方をしっかり理解しておきましょう。
MT5のダウンロードは下記ボタン、もしくはQRからどうぞ!












コメント